Penggunaan website saat ini semakin hari semakin bertambah banyak hal ini terjadi karena kemajuan tehnologi dan tuntutan hidup pada jaman sekarang. Seiring dengan itu penyedia jasa pembuatan website murah juga tumbuh dan berkembang di mana mana. Website yang dalam bahasa Indonesia berarti situs web, merupakan suatu halaman web yang pada dasarnya berupa sebuah berkas baik itu berupa berkas gambar, tulisan, video dan lain sebagainya.
Untuk mempermudah anda memahani cara membuat website sendiri di sini saya menggunakan sebuah hosting gratis yaitu idhostinger karena anda akan mendapatkan 2 GB disk space, 100GB Bandwidth secara cuma cuma selamanya dan anda dapat upgrade jika diperlukan.
Langsung saja kita praktekkan ya :
Untuk mempermudah anda memahani cara membuat website sendiri di sini saya menggunakan sebuah hosting gratis yaitu idhostinger karena anda akan mendapatkan 2 GB disk space, 100GB Bandwidth secara cuma cuma selamanya dan anda dapat upgrade jika diperlukan.
Langsung saja kita praktekkan ya :
Cara Membuat Website Gratis
1. Kunjungi situs www.hostinger.co.id
2. Langsung saja klik "Mulai Sekarang".
Scroll ke bawah, Temukan dan klik "LANJUT KE CHECKOUT", Akan terbuka layar selanjutnya. Pada bagian Pengguna Baru, Klik "LANJUT"
3. Masukkan email dan password, Scroll ke bawah sedikit dan lengkapi data-dat pribadi Anda di form yang tersedia.
4. Setelah selesai mengisi data. Klik "SELANJUTNYA". Centang "Saya setuju dengan ........" pada layar data informasi
5. Lanjut dengan meng-klik "SELANJUTNYA".
6. Buka email yang telah Anda isikan di form data pribadi sebelumnya. Lakukan konfirmasi dengan mengklik tautan yang telah dikirimkan.
7. Lakukan login kembali di https://cpanel.idhostinger.com
8. Akan ada tampilan "Pending Configuration Orders - Action Required", Klik "Setup" yang terdapat di bagian bawah (warna hijau)
9. Lanjut ke pengaturan Order Hotsting ( Sambil perhatikan gambar di bawah )
10. Tandai bagian "Subdomain Gratis" ( panah 1 )
11. Pilih salah satu domain yang tersedia, Antara lain : esy.es, 16mb.com, 96.lt, hol.es, pe.hu, 890.com (panah no. 2).
12. Masukkan subdomain di kotak yang ditunjukkan panah no. 3. ( bagian ini akan menjadi alamat website Anda nantinya ).
13. Pilih Lokasi Server, dan masukkan password
14. Klik "Setup"
15. Tunggu proses hingga selesai
16. Klik tanda +, temukan dan klik icon "autoinstaller" ( lihat gambar di bawah ). Apabila Anda tidak menemukan autoinstaller, maka Anda harus menggunakan cara manual untuk menginstall. Tentu hal seperti ini akan mempersulit. Jadi saran saya upayakan cari tahu atau tanyakan ke penyedia apakah menyediakan autoinstaller atau tidak. Bila tidak ...... Mungkin Anda sedang berhadapan dengan penyedia yang amat buruk !
17. Di sini Anda akan melihat berbagai aplikasi, Temukan bagian "Content Management". Di sini juga terdapat beberapa macam aplikasi yang bisa digunakan untuk membuat website. Antara lain : Drupal, Joomla, dll.
Namun saya lebih menyarankan pemula untuk memilih WordPress saja. Karena dengan menggunakan WordPress saya kira akan lebih mudah memahami materi cara membuat website.
a. Username Administrator, Isilah dengan nama Anda atau nama apa saja tapi jangan sampai tidak dicatat.
b. Password Administrator, Isi dengan password Anda.
c. Judul Website ( nama website / thema website ) , misal : belajar web (nantinya bisa diubah )
d. Tagline Website ( Deskripsi singkat website ) , misal : belajar membuat dan memanfaatkan website (nantinya bisa diubah )
e. dan yang lainnya biarkan default saja ( tidak usah diisi )
19. Lanjutkan dengan meng-klik Install. Lalu tunggu proses sebentar. Bila Anda ingin melihat tampilan sementara website, klik saja bagian URL nya.
20. Nah sampai di sini website gratis Anda sudah jadi. Anda dapat coba login ke website Anda dengan cara mengetik www.namadomain/wp-login.php. Isikan username ( atau email ) dan password yang dibuat sebelumnya. Kemudian Anda akan masuk ke wordpress sebagai tanda bahwa Anda telah berhasil membuat website sendiri.
2. Langsung saja klik "Mulai Sekarang".
Scroll ke bawah, Temukan dan klik "LANJUT KE CHECKOUT", Akan terbuka layar selanjutnya. Pada bagian Pengguna Baru, Klik "LANJUT"
3. Masukkan email dan password, Scroll ke bawah sedikit dan lengkapi data-dat pribadi Anda di form yang tersedia.
4. Setelah selesai mengisi data. Klik "SELANJUTNYA". Centang "Saya setuju dengan ........" pada layar data informasi
5. Lanjut dengan meng-klik "SELANJUTNYA".
6. Buka email yang telah Anda isikan di form data pribadi sebelumnya. Lakukan konfirmasi dengan mengklik tautan yang telah dikirimkan.
7. Lakukan login kembali di https://cpanel.idhostinger.com
8. Akan ada tampilan "Pending Configuration Orders - Action Required", Klik "Setup" yang terdapat di bagian bawah (warna hijau)
9. Lanjut ke pengaturan Order Hotsting ( Sambil perhatikan gambar di bawah )
10. Tandai bagian "Subdomain Gratis" ( panah 1 )
11. Pilih salah satu domain yang tersedia, Antara lain : esy.es, 16mb.com, 96.lt, hol.es, pe.hu, 890.com (panah no. 2).
12. Masukkan subdomain di kotak yang ditunjukkan panah no. 3. ( bagian ini akan menjadi alamat website Anda nantinya ).
13. Pilih Lokasi Server, dan masukkan password
14. Klik "Setup"
15. Tunggu proses hingga selesai
16. Klik tanda +, temukan dan klik icon "autoinstaller" ( lihat gambar di bawah ). Apabila Anda tidak menemukan autoinstaller, maka Anda harus menggunakan cara manual untuk menginstall. Tentu hal seperti ini akan mempersulit. Jadi saran saya upayakan cari tahu atau tanyakan ke penyedia apakah menyediakan autoinstaller atau tidak. Bila tidak ...... Mungkin Anda sedang berhadapan dengan penyedia yang amat buruk !
17. Di sini Anda akan melihat berbagai aplikasi, Temukan bagian "Content Management". Di sini juga terdapat beberapa macam aplikasi yang bisa digunakan untuk membuat website. Antara lain : Drupal, Joomla, dll.
Namun saya lebih menyarankan pemula untuk memilih WordPress saja. Karena dengan menggunakan WordPress saya kira akan lebih mudah memahami materi cara membuat website.
Cara Membuat Website Sendiri
18. Sesaat setelah Anda meng-klik icon WordPress, Maka lanjutkan dengan mengisi :a. Username Administrator, Isilah dengan nama Anda atau nama apa saja tapi jangan sampai tidak dicatat.
b. Password Administrator, Isi dengan password Anda.
c. Judul Website ( nama website / thema website ) , misal : belajar web (nantinya bisa diubah )
d. Tagline Website ( Deskripsi singkat website ) , misal : belajar membuat dan memanfaatkan website (nantinya bisa diubah )
e. dan yang lainnya biarkan default saja ( tidak usah diisi )
19. Lanjutkan dengan meng-klik Install. Lalu tunggu proses sebentar. Bila Anda ingin melihat tampilan sementara website, klik saja bagian URL nya.
20. Nah sampai di sini website gratis Anda sudah jadi. Anda dapat coba login ke website Anda dengan cara mengetik www.namadomain/wp-login.php. Isikan username ( atau email ) dan password yang dibuat sebelumnya. Kemudian Anda akan masuk ke wordpress sebagai tanda bahwa Anda telah berhasil membuat website sendiri.
Oh ya sebelum melanjutkan ke tahapan selanjutnya, Anda perlu mempelajari dan mengetahui pembuatan sebuah logo. Karena logo merupakan hal penting yang tidak bisa dilewatkan begitu saja. Ia akan memberikan identitas kepada sebuah website sehingga akan menjadi ciri tersendiri bila menggunakannnya. Memang tidaklah mudah merancang sebuah logo, Tapi kini Anda tidaklah perlu pusing dan khawatir dengan hal itu. Ada tools online yang dapat membantu Anda.
Anda bisa mengunjungi situsnya langsung yaitu Logaster yang akan membantu Anda merancang logo dengan sangat cepat dan mudah secara online hanya dalam hitungan menit saja. Anda cukup memasukkan nama perusahaan dan pilih jenis usaha, dan Logaster dengan cepat akan menampilkan berbagai bentuk logo yang dapat dipilih bahkan Anda dapat dengan mudah mengeditnya bila ingin mengganti warna, font, ukuran dan lain-lain.
Pilihlah salah satu model tema (Themes) yang Anda sukai. Tema ini yang akan menjadi muka atau tampila website nantinya. Kemudia klik "Themes" dan klik "Activate" atau "Install" ( untuk melihat tampila sementara klik saja "Live Preview" ).
Apabila Anda ingin tema yang lebi profesional, Anda bisa mengunjungi penyedia tema berbayar (Premium Themes) yang banyak bersliweran di dunia maya. Misalnya : www.themeforest.net, www.fatthemes.com, dll.
Atau sebelumnya membelinya, Anda bisa juga mencoba untuk melakukan pencarian tema gratis yang banyak tersedia di dunia maya dan tidak kalah profesional. Misalnya di : https://colorlib.com, https:athemes.com, http://www.codeinwp.com, https://themegrill.com, https://justfreethemes.com dan lain-lain.
Silahkan temukan dan pilih sesuai dengan biaya dan selera Anda. Kemudia lakukan download dan simpan ke dalam PC Anda.
Selanjutnya lakukan upload secara manual, caranya :
Klik Appearance ⇒ Themes ⇒ Add New ⇒ Upload Theme ⇒ Choose File ⇒ ambil file tema hasil download ⇒ Install Now
a. Klik "Posts" ⇒ Add New
b. Ketikkan judul postingan pada kolom bertuliskan "Enter title here"
c. Ketikkan postingan di bidang kosong yang lebar
d. Untuk menambahkan gambar di dalam postingan : Add Media ⇒ Select Files ⇒ Kemudian pilih gambar yang ada di PC ⇒ Open ⇒ Isi Alt Text ⇒ Isi Description ⇒ Insert into post
e. Bila ingin menyimpan sementara postingan ⇒ Save Draft
f. Untuk melihat tampilan sementara postingan ⇒ Preview
g. Pada bagian Format, biarkan secara default saja ( Standard )
h. Setelah selesai menulis postingan berikan kategori dengan meng-klik +Add New Category
i. Sedang bagian Tag juga mirip dengan category, Anda boleh tidak menambahkan bagian ini jika dirasa tidak perlu.
j. Bila ingin menambahkan gambar utama gunakan "Set featured image"
k. Setelah selesai menulis postingan, Anda perlu mempublikasinya dengan meng-klik "Publish".
Mengedit Sidebar
Kebanyakan tema WordPress memiliki sidebar di sisi kanan, Ada pula yang suka menempatkannya di sisi kiri. Meski demikian proses pengeditan tidaklah berbeda. Tampilan sidebar dari setiap tema yang telah terinstall mungkin saja berbeda-beda.
Bila ada item yang dirasa tidak perlu ditampilkan di website, Misalnya : Meta, Archives, Log In dan lain-lain. Anda bisa menghapusnya atau mengeditnya.
Caranya :
1. Klik "Appearance" atau "Penampilan" ⇒ Widgets
2. Cari Widget sidebar yang akan dihilangkan ⇒ Delete atau dengan menggeser widget (Drag and Drop)
Mungkin Anda bertanya, Apa sih plugin itu ?
"Plugins" adalah fungsi tambahan yang digunakan untuk melengkapi kemampuan WordPress. Fitur ini diperlukan ketika ada fungsi yang tidak terdapat pada Website WordPress Anda.
Misalnya : Plugin Anti Spam, Contact Form, Sitemap, Google Analytics, SEO dan lain-lain.
Ada banyak sekali plugin gratis yang berbeda-beda. Namun Anda tidak perlu menginstall seluruhnya. Pilihlah sesuai dengan keperluan saja. Semakin banyak plugin yang terinstall maka semakin berat pula kinerja sebuah website. Dampak yang paling terlihat adalah semakin berat loadingnya.
Ada beberapa plugin popular yang bisa dikatakan wajib untuk dipasang ke dalam WordPress, Antara lain : Plugin Yoast SEO, All in One SEO Pack, W3 Total Cache, Akismet,Jetpack by WordPress.com, Google XML Sitemaps, Limit Login Attempts, Wordfence Security.
Saya pribadi lebih menyukai plugin All in One SEO Pack, Karena saya anggap fasilitasnya cukup lengkap.
Anda bisa mencoba menginstall plugin di website sekarang dengan cara : Klik Plugins ⇒ Add New ⇒ Cari Plugin ⇒ Install Now atau Anda bisa mencarinya melalui nama plugin dengan mengetiknya di kolom bertuliskan "Search plugins .... ".
Komentar di Website menandakan interaksi antara pemilik dengan pengunjung, Semakin banyak komentar juga menandakan kepopuleran situs tersebut. Namun ada pula komentar yang tidak memberi manfaat bahkan memperburuk citra website.
Bila dirasakan demikian, Anda dapat menonaktifkan kolom komentar baik itu untuk halaman tertentu atau diseluruh halaman website. Berikut ini langkah-langkahnya :
1. Saat membuat halaman baru, Klik “Screen Options” atau “Opsi Layar” yang terdapat pada sudut kanan atas
2. Centang kotak “Discussion” atau “Diskusi”
3. Scroll ke bawah, Temukan kotak “Discussion” atau “Diskusi”
4. Hilangkan Centang pada kotak “Allow comments” atau “Izinkan Komentar”
1. Klik “Settings”
2. Klik “Discussion” atau “Diskusi”
3. Hilangkan centang “Allow people to post comments on new articles” atau “Izinkan orang untuk mengirim komentar di artikel baru”
Struktur URL khusus ini dipercaya dapat meningkatkan estetika, kegunaan dan kompatibilitas dari sebuah tautan.
Anda bebas menentukan beberapa model permalinks yang telah tersedia. Namun menurut para ahli SEO, Permalinks yang lebih utama digunakan adalah berbentuk seperti berikut :
a. http://namadomain/sample-post/
b. http://namadomain/%category%/%postname%/
c. http://namadomain/tahun/bulan/sample-post/
d. http://namadomain/tahun/bulan/tanggal/sample-post/
Cara setting permalinks : Settings ⇒ Permalinks dan silahkan Anda pilih salah satu dengan cara menandai tanda bulat di depannya dan klik “Save Changes”.
Caranya :
1. Kunjungi https://www.google.com/webmasters/tools/submit-url
2. Login menggunakan email dan password
3. Masukkan alamat website (URL) dikolom yang telah tersedia
4. Klik kotak kosong di samping “I’m not a robot” hingga bertanda Centang hijau
5. Klik Submit Request
6. Dan akan ada tampilan “Your request has been received and will be processed shortly”
7. Klik Search Console
8. Klik “ADD PROPERTY”
9. Masukkan URL yang barusan didaftarkan
10. Klik Add
11. Klik Manage property dan Pilih Verify this property
12. Pilih Tab Alternate methods, Tandai HTML tag, Dan Anda akan menemukan
13. Copy teks berwarna merah
14. Langsung menuju “General Settings” yang terdapat dimenu All in One SEO yang telah Anda install. Scroll ke bawah, Temukan bagian Webmaster Verification dan paste-kan kode berwarna merah di kolom Google Webmasters Tools
15. Klik “Update Options” di bagian paling bawah
16. Kembali lagi ke Alternate methods di Search Console, Klik “VERIFY”
17. Bila muncul pesan “Congratulations, you have successfully verified your ownershing of http://.... Berarti proses verifikasi Anda berhasil.
18. Klik Continue
19. Temukan dan klik “Sitemaps” di Search Console
20. Klik ADD/TEST SITEMAP yang ada di bagian kanan (berwarna merah)
21. Ketikkan “sitemap.xml” di kotak yang tersedia dan klik “Submit” ( Jangan lupa aktifkan sitemap di plugin All in One SEO, caranya : All in One SEO ⇒ Feature Manager ⇒ klik Activate pada fitur XML Sitemaps )
Kini Anda tinggal buat postingan dan tetap lanjut berkreasi dengan website anda sesuai dengan kemampuan, Dan jangan berupaya untuk melakukan copy paste dari blog orang lain. Bila tertarik dengan postingan orang lain sebaiknya Anda tulis ulang menggunakan kata-kata sendiri.
Silahkan anda berkreasi dengan website anda sesuai dengan kemampuan, Demikian cara membuat website gratis dan mudah, semoga dapat memberikan manfaat.
Memilih Tema Website
Sesaat setelah masuk ke dashboard website WordPress, langsung temukan dan klik "Apperance". Anda bisa mengakses ke lebih dari 1.500 tema secara gratis di sini ( Istilahnya template / tema bawaan ).Pilihlah salah satu model tema (Themes) yang Anda sukai. Tema ini yang akan menjadi muka atau tampila website nantinya. Kemudia klik "Themes" dan klik "Activate" atau "Install" ( untuk melihat tampila sementara klik saja "Live Preview" ).
Apabila Anda ingin tema yang lebi profesional, Anda bisa mengunjungi penyedia tema berbayar (Premium Themes) yang banyak bersliweran di dunia maya. Misalnya : www.themeforest.net, www.fatthemes.com, dll.
Atau sebelumnya membelinya, Anda bisa juga mencoba untuk melakukan pencarian tema gratis yang banyak tersedia di dunia maya dan tidak kalah profesional. Misalnya di : https://colorlib.com, https:athemes.com, http://www.codeinwp.com, https://themegrill.com, https://justfreethemes.com dan lain-lain.
Silahkan temukan dan pilih sesuai dengan biaya dan selera Anda. Kemudia lakukan download dan simpan ke dalam PC Anda.
Selanjutnya lakukan upload secara manual, caranya :
Klik Appearance ⇒ Themes ⇒ Add New ⇒ Upload Theme ⇒ Choose File ⇒ ambil file tema hasil download ⇒ Install Now
Membuat Postingan di Website
Setelah tema terinstall, Maka Anda sudah siap untuk mulai membuat postingan. berikut ini langkah-langkahnya :a. Klik "Posts" ⇒ Add New
b. Ketikkan judul postingan pada kolom bertuliskan "Enter title here"
c. Ketikkan postingan di bidang kosong yang lebar
d. Untuk menambahkan gambar di dalam postingan : Add Media ⇒ Select Files ⇒ Kemudian pilih gambar yang ada di PC ⇒ Open ⇒ Isi Alt Text ⇒ Isi Description ⇒ Insert into post
e. Bila ingin menyimpan sementara postingan ⇒ Save Draft
f. Untuk melihat tampilan sementara postingan ⇒ Preview
g. Pada bagian Format, biarkan secara default saja ( Standard )
h. Setelah selesai menulis postingan berikan kategori dengan meng-klik +Add New Category
i. Sedang bagian Tag juga mirip dengan category, Anda boleh tidak menambahkan bagian ini jika dirasa tidak perlu.
j. Bila ingin menambahkan gambar utama gunakan "Set featured image"
k. Setelah selesai menulis postingan, Anda perlu mempublikasinya dengan meng-klik "Publish".
Mengedit Sidebar
Kebanyakan tema WordPress memiliki sidebar di sisi kanan, Ada pula yang suka menempatkannya di sisi kiri. Meski demikian proses pengeditan tidaklah berbeda. Tampilan sidebar dari setiap tema yang telah terinstall mungkin saja berbeda-beda.
Bila ada item yang dirasa tidak perlu ditampilkan di website, Misalnya : Meta, Archives, Log In dan lain-lain. Anda bisa menghapusnya atau mengeditnya.
Caranya :
1. Klik "Appearance" atau "Penampilan" ⇒ Widgets
2. Cari Widget sidebar yang akan dihilangkan ⇒ Delete atau dengan menggeser widget (Drag and Drop)
Install Plugin di Website WordPress
Mungkin Anda bertanya, Apa sih plugin itu ?
"Plugins" adalah fungsi tambahan yang digunakan untuk melengkapi kemampuan WordPress. Fitur ini diperlukan ketika ada fungsi yang tidak terdapat pada Website WordPress Anda.
Misalnya : Plugin Anti Spam, Contact Form, Sitemap, Google Analytics, SEO dan lain-lain.
Ada banyak sekali plugin gratis yang berbeda-beda. Namun Anda tidak perlu menginstall seluruhnya. Pilihlah sesuai dengan keperluan saja. Semakin banyak plugin yang terinstall maka semakin berat pula kinerja sebuah website. Dampak yang paling terlihat adalah semakin berat loadingnya.
Ada beberapa plugin popular yang bisa dikatakan wajib untuk dipasang ke dalam WordPress, Antara lain : Plugin Yoast SEO, All in One SEO Pack, W3 Total Cache, Akismet,Jetpack by WordPress.com, Google XML Sitemaps, Limit Login Attempts, Wordfence Security.
Saya pribadi lebih menyukai plugin All in One SEO Pack, Karena saya anggap fasilitasnya cukup lengkap.
Anda bisa mencoba menginstall plugin di website sekarang dengan cara : Klik Plugins ⇒ Add New ⇒ Cari Plugin ⇒ Install Now atau Anda bisa mencarinya melalui nama plugin dengan mengetiknya di kolom bertuliskan "Search plugins .... ".
Setting Komentar di Website
Komentar di Website menandakan interaksi antara pemilik dengan pengunjung, Semakin banyak komentar juga menandakan kepopuleran situs tersebut. Namun ada pula komentar yang tidak memberi manfaat bahkan memperburuk citra website.
Bila dirasakan demikian, Anda dapat menonaktifkan kolom komentar baik itu untuk halaman tertentu atau diseluruh halaman website. Berikut ini langkah-langkahnya :
Nonaktifkan Komentar di Halaman Tertentu
1. Saat membuat halaman baru, Klik “Screen Options” atau “Opsi Layar” yang terdapat pada sudut kanan atas
2. Centang kotak “Discussion” atau “Diskusi”
3. Scroll ke bawah, Temukan kotak “Discussion” atau “Diskusi”
4. Hilangkan Centang pada kotak “Allow comments” atau “Izinkan Komentar”
Nonaktifkan Komentar di Seluruh Halaman
1. Klik “Settings”
2. Klik “Discussion” atau “Diskusi”
3. Hilangkan centang “Allow people to post comments on new articles” atau “Izinkan orang untuk mengirim komentar di artikel baru”
Setting Permalinks
Salah satu kelebihan penggunaan WordPress adalah pada bidang permalinks ini. Dimana WordPress menawarkan kemampuan tersendiri untuk dapat membuat struktur URL secara khusus.Struktur URL khusus ini dipercaya dapat meningkatkan estetika, kegunaan dan kompatibilitas dari sebuah tautan.
Anda bebas menentukan beberapa model permalinks yang telah tersedia. Namun menurut para ahli SEO, Permalinks yang lebih utama digunakan adalah berbentuk seperti berikut :
a. http://namadomain/sample-post/
b. http://namadomain/%category%/%postname%/
c. http://namadomain/tahun/bulan/sample-post/
d. http://namadomain/tahun/bulan/tanggal/sample-post/
Cara setting permalinks : Settings ⇒ Permalinks dan silahkan Anda pilih salah satu dengan cara menandai tanda bulat di depannya dan klik “Save Changes”.
Submit Sitemap
Setelah selesai membuat website, Langkah selanjutnya ialah submit URL website ke Google, Agar website Anda tersimpan ke dalam direktori Google sehingga dapat ditemukan oleh orang lain.Caranya :
1. Kunjungi https://www.google.com/webmasters/tools/submit-url
2. Login menggunakan email dan password
3. Masukkan alamat website (URL) dikolom yang telah tersedia
4. Klik kotak kosong di samping “I’m not a robot” hingga bertanda Centang hijau
5. Klik Submit Request
6. Dan akan ada tampilan “Your request has been received and will be processed shortly”
7. Klik Search Console
8. Klik “ADD PROPERTY”
9. Masukkan URL yang barusan didaftarkan
10. Klik Add
11. Klik Manage property dan Pilih Verify this property
12. Pilih Tab Alternate methods, Tandai HTML tag, Dan Anda akan menemukan
<meta name="google-site-verification" content="- wbLuLy2GKZmw7HvTJQgDf5OxOsnpECwB2076wiFRA" />
13. Copy teks berwarna merah
14. Langsung menuju “General Settings” yang terdapat dimenu All in One SEO yang telah Anda install. Scroll ke bawah, Temukan bagian Webmaster Verification dan paste-kan kode berwarna merah di kolom Google Webmasters Tools
15. Klik “Update Options” di bagian paling bawah
16. Kembali lagi ke Alternate methods di Search Console, Klik “VERIFY”
17. Bila muncul pesan “Congratulations, you have successfully verified your ownershing of http://.... Berarti proses verifikasi Anda berhasil.
18. Klik Continue
19. Temukan dan klik “Sitemaps” di Search Console
20. Klik ADD/TEST SITEMAP yang ada di bagian kanan (berwarna merah)
21. Ketikkan “sitemap.xml” di kotak yang tersedia dan klik “Submit” ( Jangan lupa aktifkan sitemap di plugin All in One SEO, caranya : All in One SEO ⇒ Feature Manager ⇒ klik Activate pada fitur XML Sitemaps )
Kini Anda tinggal buat postingan dan tetap lanjut berkreasi dengan website anda sesuai dengan kemampuan, Dan jangan berupaya untuk melakukan copy paste dari blog orang lain. Bila tertarik dengan postingan orang lain sebaiknya Anda tulis ulang menggunakan kata-kata sendiri.
Silahkan anda berkreasi dengan website anda sesuai dengan kemampuan, Demikian cara membuat website gratis dan mudah, semoga dapat memberikan manfaat.





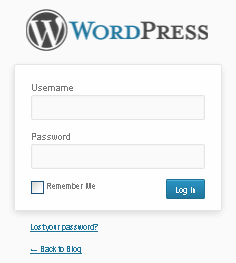

0 Komentar untuk "CARA MEMBUAT WEBSITE UNTUK PEMULA"